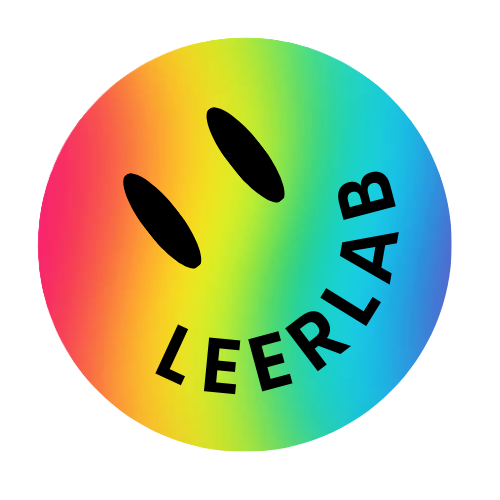Welk icoon hoort bij welke functie? Als je met een nieuw programma werkt moet je vooral logisch nadenken om de functies te ontdekken. Probeer de functie van elke knop te raden.
Werkbalk verkenner
Op een computer kan je heel veel bestanden bewaren. Daarom is het belangrijk om de bestanden net en overzichtelijk te bewaren.
- Geef elk bestand een duidelijk naam.
- Zet bestanden die bij elkaar horen in dezelfde map
en geef de map een duidelijk naam.
Met de opdrachtknoppen in de werkbalk van de verkenner kan je de belangrijkste mogelijkheden terugvinden om mappen en bestanden te ordenen. Je hebt bijvoorbeeld knoppen voor: Nieuwe map & Naam wijzigen. Je kan ook bestanden verplaatsen met Knippen, Kopiëren & Plakken.

Nieuwe map
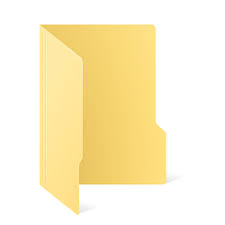
Open de locatie waar je een nieuwe map wil maken in de verkenner. Klik op de knop
Nieuwe map.
Naast de knop nieuwe map zit er ook een knopje Nieuw item om bijvoorbeeld een nieuw Word-document te maken.
Naam wijzigen

Selecteer de map of het bestand waarvan je de naam wil wijzigen en klik op Naam wijzigen.
Als je een document op de computer bewaart is het belangrijk om altijd een duidelijke bestandsnaam te kiezen.

In de lijst hiernaast zoek ik een foto van een fles zelfgemaakte ice tea. Door de onduidelijke naamgeving weet je niet welk bestand de juiste is.
Bestandstype extensie
Standaard is het bestandstype op het einde van de bestandsnaam onzichtbaar. In het voorbeeld hierboven zie je het bestandstype wel staan in dit geval is dit .jpg. Als je de naam wijzigt mag je enkel het stuk voor .jpg veranderen. Als je ook het stukje .jpg zou verwijderen zal je dit bestand niet meer kunnen openen. In de les Extensies & Zip leer je hier meer over.
Knippen / Kopiëren
Bestanden die bij elkaar horen plaats je best samen in een map. Je kan bestanden op de juiste plaats zetten door knippen, kopiëren en plakken:

Knippen: verplaatsen van mappen of bestanden naar nieuwe locatie.
Kopiëren: maak een kopie van het bestand in een nieuwe locatie. Het bestand blijft ook in de oorspronkelijke map behouden.
Plakken: om het geknipte of gekopieerde bestand op de nieuwe locatie te plaatsen.
Je kan ook met sneltoetsen werken. Selecteer eerst je gewenste map/bestand en kies:
- CTRL + X voor Knippen
- CTRL + C voor Kopiëren
- CTRL + V voor Plakken
Verwijderen
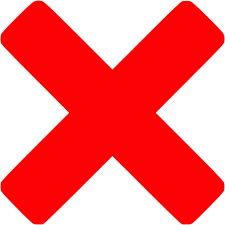
Selecteer de map of het bestand en klik je op de knop met het rode kruis Verwijderen.
Menu
Als je niet wil werken met de knoppen uit het lint dan kan je ook werken met het ingebouwde menu van de verkenner. Je krijgt het menu als je in de detailweergave van de verkenner klikt op de rechter muisknop.

Naam wijzigen / Knippen / Kopiëren / Verwijderen

Als je een bestand wil Hernoemen/Knippen/Kopiëren/Verwijderen ga als volgt te werk:
1 Klik met de rechtermuisknop op een map/bestand
2 Maak de gewenste selectie in het menu:
- Naam wijzigen
- Knippen
- Kopiëren
- Verwijderen
Nieuwe map / Plakken
Voor een nieuwe map/bestand of om een map/bestand te plakken ga als volgt te werk:
1 Klik met de rechtermuisknop in een lege ruimte van de detailweergave
2 Maak de gewenste selectie in het menu:
- “Plakken” om een bestand of map op de geselecteerde plaats te zetten.
- “Nieuw” > “Map” om een nieuwe map te maken.
- “Nieuw” > “Microsoft Word-document” om een nieuw tekstbestand te maken.
Oefeningen verkenner
Oefening bestanden ordenen
- Download de 5 bovenstaande foto’s.
- Ga naar de map Downloads op je pc en selecteer alle afbeeldingen. Verplaats deze bestanden naar map Leerlab in OneDrive (knippen & plakken).
- Verander (indien nodig) de weergave naar pictogrammen/kleine voorbeeldafbeeldingen.
- Verwijder foto’s die meerdere keren voorkomen.
- Geef de foto’s een duidelijke naam (Koala, Eekhoorn, Kwal, Meer, Vuurtoren)
- Maak twee nieuwe mappen
- Dieren
- Landschappen
- Verplaats de foto’s van de Dieren naar de juiste map
- Verplaats de foto’s van de landschappen naar de juiste map
Controleer je resultaat aan de hand van volgende afbeelding.
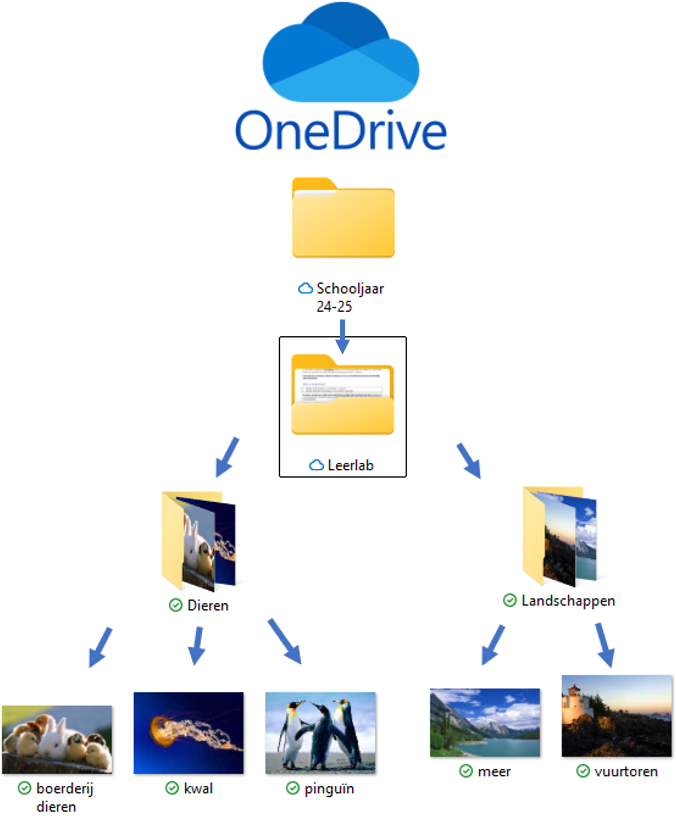
Extra oefening
- Zoek online naar foto’s van bekende plaatsen, steden of landschappen.
- Bewaar de foto’s op de juiste plaats in je OneDrive map.