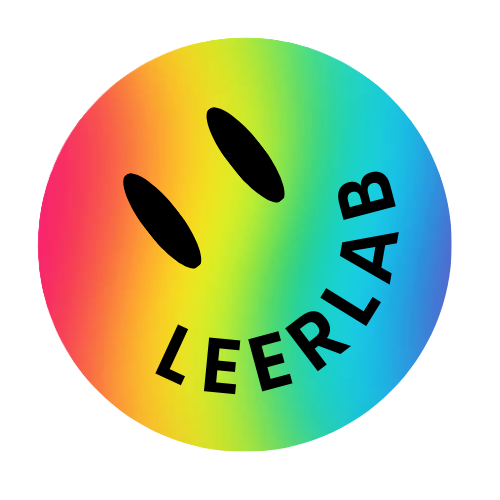Maak een nieuwe (lege) presentatie met 3 dia’s.
Open PowerPoint en kies lege presentatie. (Hierbij krijg je automatisch een eerste dia met de indeling Titeldia.)
Maak nog 2 extra dia’s met deze dia-indelingen:
Titel en object (dia2); Vergelijking (dia 3).
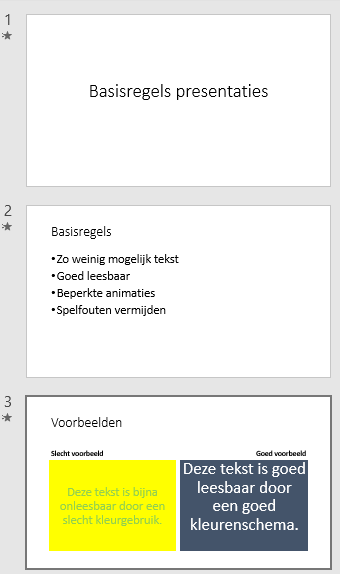
Schrijf volgende tekst op je dia’s
Dia 1 (Titeldia):
Basisregels presentaties
Dia 2 (Titel en object):
Basisregels
• Zo weinig mogelijk tekst
• Goed leesbaar
• Beperkte animaties
• Spelfouten vermijden
Bekijk de voorbeeldvideo voor extra hulp.
Animaties
Gebruik enkel animaties als die een meerwaarde zijn voor je presentatie! Door animaties kan je de aandacht vestigen op een onderdeel uit je dia. Je kan de inhoud van een dia ook stuk voor stuk laten verschijnen. In het tabblad animaties kan je de gewenste animatie kiezen.

Het is ook belangrijk om in te stellen wanneer de animatie moet beginnen. Wil je dat de volgende animatie pas begint Bij klikken dan moet je dit ook zo instellen (zie afbeelding hieronder). Wil je dat de animaties automatisch gebeuren dan kan je kiezen uit begin ‘Met vorige’ of ‘Na vorige’.
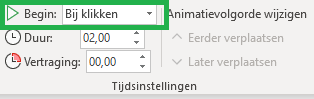
Oefening – animaties
Dia 2 > Selecteer de tekst op dia 2 en kies een animatie.
Laat de tekst lijn per lijn verschijnen (bij klikken) zoals in de video hieronder.
Bekijk de voorbeeldvideo voor extra hulp.
Thema
Met een thema kan je je presentatie snel mooier maken. De structuur van de dia-indelingen blijft hierbij behouden. Kies een thema in het tabblad ontwerpen.

Je kan je gekozen thema nog persoonlijker maken door zelf het kleurenschema en de lettertypes in het thema aan te passen. Klik bij varianten op de pijl naar beneden om het optiemenu te openen. Kies daar een eigen lettertype en kleurenschema.
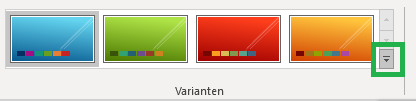
Oefening – thema
Kies een thema voor je presentatie en pas het kleurenschema en het lettertype aan.
Bekijk de voorbeeldvideo voor extra hulp.
Overgangen
Een dia-overgang is een effect bij de overgang naar de volgende dia. Ook hier mag je niet overdrijven. Gebruik een eenvoudige overgang en pas dezelfde overgang toe op alle dia’s. Dit kan gemakkelijk met de knop Overal toepassen.

Oefening – overgangen
Kies een eenvoudige overgang en pas die op je hele presentatie toe.
Bekijk de voorbeeldvideo voor extra hulp.
Afbeeldingen invoegen
Beelden zeggen vaak meer dan duizend woorden. In een presentatie zijn die extra belangrijk. Bij elke dia vraag je je best af hoe je de tekst met een afbeelding kan ondersteunen of als je de tekst niet kan vervangen door een afbeelding.
Om de afbeelding groter of kleiner te maken gebruik je best een witte bol in de hoek van de afbeelding. Zo blijft de juiste verhouding van de afbeelding behouden.
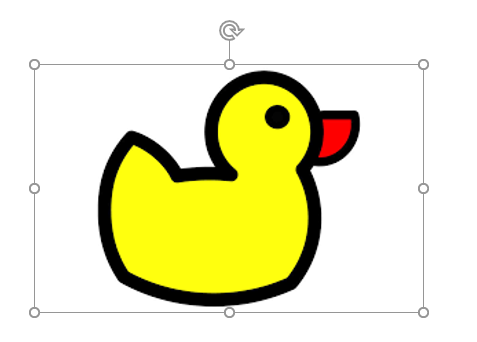
Oefening afbeeldingen
Voeg op elke dia een afbeelding of vorm toe. Kies een afbeelding die past bij de tekst op je dia. Bekijk de voorbeeldvideo voor extra hulp.
Presentatie testen
Bij elk lesonderdeel staan er afbeeldingen. Let op de knoppen in de groene kaders. Dit zijn de knoppen die je in die oefening zeker nodig hebt. Lees aandachtig de tekst boven of onder de afbeeldingen om te weten wat je moet doen.
Presentatie Starten
Om een presentatie te starten klik je in het lint op Diavoorstelling > Vanaf begin (of gebruik F5-toets).
Wil je de diavoorstelling beëindigen dan druk je op de Esc-toets.