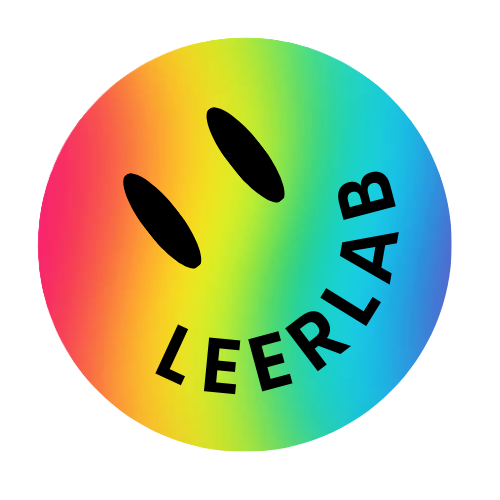Alle bestanden die vanop je laptop toegankelijk zijn kan je terugvinden via het programma Verkenner.
Je kan de verkenner op verschillende manieren openen:
- Klik in de taakbalk op het icoontje van de verkenner (geel mapje)
- Klik op de startknop en geef de naam in van het programma dat je wil openen > Verkenner
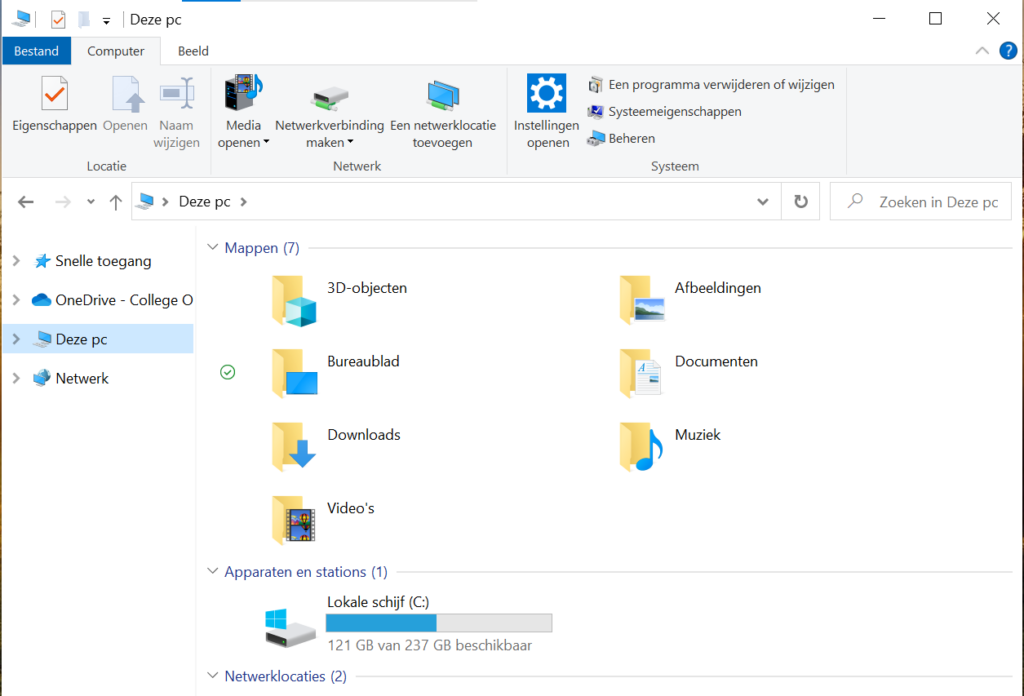
Navigeren
Er zijn 4 manieren om een bestand te zoeken met de verkenner.
1 Detailweergave
2 Mappenlijst
3 Adresbalk
4 Zoeken

Meestal gebruik je de detailweergave of de mappenlijst om een bestand te terug te vinden. In de adresbalk kan je snel zien in welke map je aan het werken bent. Met de pijlen naast de adresbalk (zie hieronder) kan je naar vorige, volgende of de bovenliggende map. Je kan ook werken met de zoekbalk maar dit gaan we in deze les niet verder bespreken of gebruiken.

Weergave
Met de knoppen rechts onderaan de verkenner kan je wisselen tussen de meest gebruikte weergaven in Verkenner. Met weergave Detail kan je gemakkelijk de belangrijkste bestandseigenschappen zien zoals grootte, datum, bestandstype, … en daarop sorteren.

Met de knop ernaast verander je de weergave naar Pictogrammen. Dan zie je een verkleinde weergave van je bestand, erg handig bij foto’s.
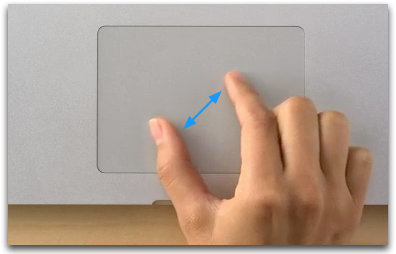
Probeer eens de weergave te veranderen door de toets CTRL ingedrukt te houden terwijl je op je touchpad met twee vingers naar elkaar of van elkaar weg beweegt (pinchen).
Test de verschillende weergaven uit! Wat is het voordeel van de weergave “Grote pictogrammen” en de weergave “Details”?
Tip: Heb je een computermuis dan kan je ook CTRL+ het muiswieltje gebruiken. Je kan de juiste weergave ook kiezen door te klikken op het tabblad Beeld.
Sorteren & Zoeken
Geef je bestanden altijd een duidelijke bestandsnaam en orden ze in mappen. Op deze manier zal je je bestanden altijd gemakkelijk terugvinden zonder dat je de zoekbalk moet gebruiken.
Je kan bestanden sneller terugvinden door de bestanden te sorteren. Hiervoor moet je wel in weergave Details staan. Je kan bestanden alfabetisch sorteren, volgens datum, volgens grootte, …. Bekijk de video om te leren hoe je bestanden kan sorteren.
Tip: Ben je vergeten om je bestand een duidelijke naam te geven tijdens het bewaren? Je kan je laatst bewaarde bestand snel terugvinden door te sorteren op datum.
Selecteren met CTRL
Soms wil je meerder bestanden tegelijk selecteren. Je kan met je touchpad een kader slepen rond meerdere bestanden. Zo selecteer je meerdere bestanden die naast elkaar staan.
Met CTRL ingedrukt kan je een voor een betanden/mappen aanklikken om te selecteren. Zo kan je ook meerdere bestanden selecteren die niet naast elkaar staan.
Oefening lievelingseten
Zoek foto’s online van je lievelingseten en bewaar ze in OneDrive.
- Open de map Leerlab (OneDrive > Schooljaar 2..-2.. > Leerlab)
- Maak in de map Leerlab een nieuwe map met de naam Voeding
- Zoek online een afbeelding van iets wat je graag eet
- Klik met de rechtermuisknop op de afbeelding en klik op
Afbeelding opslaan als - Bewaar in de OneDrive-map Voeding
Zoek zoveel mogelijk afbeeldingen. Geef de foto’s telkens een korte en duidelijke naam.
Oefening navigeren
- Open de map Voeding
- Verander de weergave met de knopjes onderaan rechts in de verkenner.
- Sorteer de bestanden eerst alfabetisch, daarna volgens datum en dan volgens grootte.
- Probeer alle bestanden te selecteren door de toets CTRL ingedrukt te houden en een voor een alle foto’s aan te klikken.
- Tijd over? Zoek nog enkele extra foto’s.