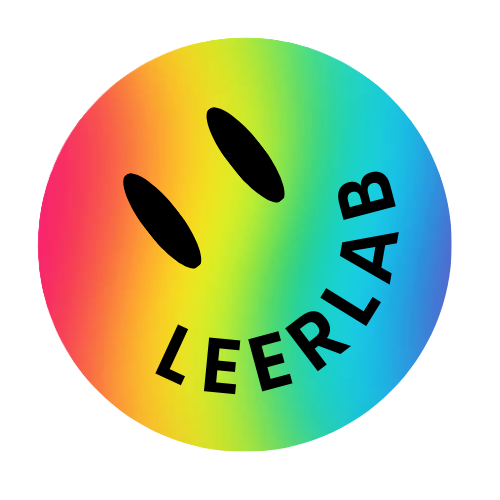Titelbalk

De blauwe balk is de titelbalk.
Rechts zie je knopjes voor minimaliseren, maximaliseren & sluiten.
In het midden staat de bestandsnaam, de bestandsnaam van dit document is Word cursus.docx.
Links op de titelbalk kan je de knopjes snelle toegang vinden. Deze knoppen blijven zichtbaar ook als je verschillende tabbladen aanklikt. Je kan zelf knoppen toevoegen of verwijderen uit deze werkbalk snelle toegang.
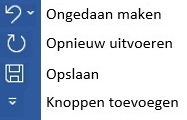
Tabbladen

Onder de blauwe titelbalk zie je de tabbladen. Onder deze tabbladen kan je alle knoppen vinden die nodig zijn om aanpassingen te doen in de werkblad.
Tabbladen: Start, Invoegen, Ontwerpen, …: Je gebruikt deze tabbladen om aanpassingen te doen aan de inhoud van je werkblad.
Tabblad: Bestand: Je gebruikt de knop Bestand als je iets wil doen met het afgewerkte document. Bijvoorbeeld bewaren, afdrukken, instellingen veranderen,… Dit tabblad werkt anders dan de andere. Als je hierop klikt krijg je geen opdrachtknoppen in het lint maar kom je in een speciale weergave: de Backstage weergave.
Het is heel belangrijk dat je je bestand regelmatig bewaart. Als je dit niet doet zal je vroeg of laat heel wat gegevens verliezen. Je kan kiezen tussen Automatisch opslaan, Opslaan als en gewoon Opslaan.
- Automatisch opslaan: Bij elke letter die je typt zal het programma automatisch de laatste versie bewaren.
- Wil je een bestand bewerken en daarvan ook de originele versie behouden dan moet je automatisch opslaan uitzetten en handmatig Opslaan als!

- Opslaan als: Als je start met een nieuw document dan kies je Opslaan als om de juiste locatie voor je bestand te selecteren. Je kan Opslaan als ook gebruiken als je een aangepaste versie wil bewaren op een andere plaats of met een nieuwe naam zonder de originele versie te overschrijven.
- Opslaan: Om de laatste wijzigingen aan je bestand te bewaren kies je gewoon Opslaan. Zo bewaar je het bestand met dezelfde naam en op dezelfde plaats.
Lint

Op bovenstaande afbeelding zie je het belangrijkste onderdeel van het werkvenster in word: het lint. Met de knoppen in het lint kan je bijvoorbeeld de opmaak van je tekst aanpassen. De meest gebruikte knoppen kan je vinden in tabblad Start. In deze les gebruiken we enkel de knoppen uit het tabblad Start!
Selecteren in Word
Als je een woord of regel wil verwijderen of opmaken dan moet je deze eerst selecteren. Hieronder kan je zien hoe je heel snel kan selecteren:
• 2x klikken op een woord om het woord te selecteren
• 3x klikken op het woord om de volledige alinea te selecteren
• 1x klikken in de kantlijn om een volledige regel te selecteren
• 2x klikken in de kantlijn om een volledige alinea te selecteren
In combinatie met de CTRL-toets kan je ook verschillende woorden of regels tegelijk selecteren.
Oefening blz. 1 – Selecteren
Download het Word-bestand met de knop hierboven.
Blz. 1 Oefening Selecteren.
Let op. De lichtgekleurde tekst is de uitleg. Hierin kan je niet werken. Als je iets in het document moet aanpassen werk je allen in de donker gekleurde delen!
Voer de puntjes stap voor stap uit om de oefeningen tot een goed einde te brengen.
- Bestand bewerken: Zie je bovenaan een gele balk? Klik dan op de knop bewerken inschakelen
- Bestand opslaan: Klik bovenaan in de blauwe balk op de knop automatisch opslaan. Klik daarna op het wolkje van OneDrive.
De donker gekleurde zwarte tekst moet jij aanpassen. Die tekst moet er uiteindelijk uitzien zoals het lichter gekleurde voorbeeld onderaan de bladzijde. Volg daarvoor nauwkeurig onderstaande puntjes.
- Alinea selecteren: 2x in kantlijn klikken of 3x op woord
Zet de alinea in blauwe markering zoals in het voorbeeld. - Regel selecteren: 1x klikken in kantlijn
Selecteer de eerste regel en zet in de kleur blauw. - Woord selecteren: 2x klikken op woord
Klik 2x op beide woorden in combinatie met CTRL. Zet beide woorden water in de kleur blauw.